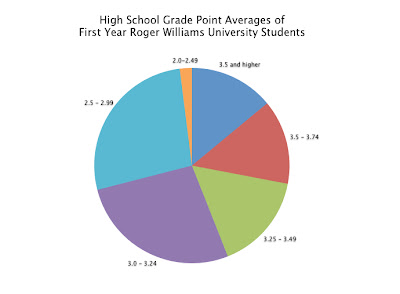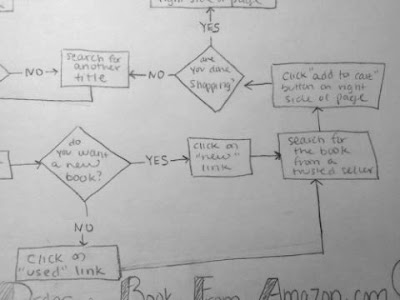When I went home one weekend, I searched my house for diagrams or directions that I could improve for my visual essay. My mom had one of those digital photo frames still in the box, which I remember her receiving as a gift a long time ago. She hadn’t used it because there were too many functions and the directions were hard to understand. That was my AHA! moment. Directions are supposed to help someone with a product, and not be too confusing. That was when I decided to improve the manual/diagram of the ULTECH Digital Photo Frame.
This is a picture of the original manual:

When you open it up there are three diagrams. One is for the front, top, bottom, and left side of the frame, the second is for the back of the frame, and the third is for the remote. All of the buttons and parts of the frame are labeled with numbers, and each number corresponds to the names listed on the side. Right then, I knew that needed to be improved because you shouldn't have to search for the names of the parts.


As you flip through the rest of the manual, the functions and parts of the frame are listed with descriptions or directions underneath. There were two problems I had with this. The first is that the directions listed were separated from the diagram, so you had to flip through multiple pages to match a part with its purpose/function. The second problem I found with this was that there seemed to be no rhyme or reason for the order. The order did not correspond with the order of the diagram at all. Other directions that were unrelated to the directions of the labeled diagram were mixed in.
An example of this mess of a manual is regarding directions for one of the buttons. If someone wanted to read about the Play/Enter button, they would flip to page 4. If they wanted to read about the Play/Pause button, they would have to flip 3 pages away to page 7. The diagram, on the other hand says that these two buttons are actually the same one button, labeled Play/Enter&Pause button. Why split everything up?


I started out by jotting ideas down in my sketchbook to fix the problem. My main goal was to recreate the diagram of the main unit (the front/top/bottom/left side), and label all the parts so that they wouldn't be separated. I think the original made the reader take one extra unnecessary step of searching for the name in the list.
I drew the design in Adobe Illustrator, and began working on different versions of integrating and arranging the text. For the first iteration, I labeled all of the parts with numbers like the original. I numbered and put the name of the part (and directions of if it had any) so that it could be read clockwise. I did, however make sure that the labels were near where the actual button was.

I didn't like the first, but it was a good start. For the second, I started to think that maybe the buttons/parts were self explanatory, and didn't instructions. Iteration 2 was more simple, with just the label next to its part.

I didn't think this would work either, however. If the manual had typed directions for some of the functions, then they must be important enough to include. So for my thirds and final iteration, I directly labeled all of the parts, and placed the needed directions below each one. I cleaned everything up and made sure all of the the text was consistent in weight and size. I added the title of the product to complete it.

My first obstacle was trying to minimize the amount of information and text on the page. I edited some of the manual’s original text so it was succinct and made sense. My second obstacle was trying to fit all of the needed information so that it didn't appear too crammed and overwhelming. I played around with spacing and the size of everything to make good use of space.
I learned that best way to integrate text with an image in a diagram is to make sure the words/explanations are in close proximity with the part being labeled. By doing this, understanding the diagram becomes a much easier task.
In the end, I definitely think this diagram is much more effective than the original, unorganized manual. The main unit is now directly labeled with the needed explanations. It reduces the cognitive load for the person trying to operate this digital frame out of the box because they don't have to search for the labels, or flip through pages of unorganized text.


 **Both of my stories use scene-to-scene transitions throughout. The stories use only 3-4 panels, and cover longer periods of time. If the stories had been longer, I could have used moment-to-moment or action-to-action transitions to create a more detailed story. Because the ones I created only represent the main ideas over a longer time span, scene-to-scene transitions work better to tell the story.
**Both of my stories use scene-to-scene transitions throughout. The stories use only 3-4 panels, and cover longer periods of time. If the stories had been longer, I could have used moment-to-moment or action-to-action transitions to create a more detailed story. Because the ones I created only represent the main ideas over a longer time span, scene-to-scene transitions work better to tell the story.