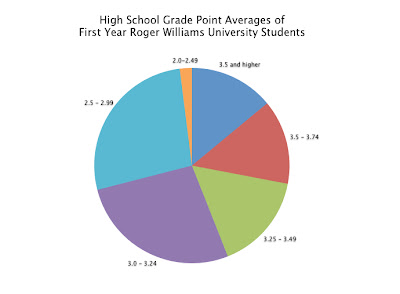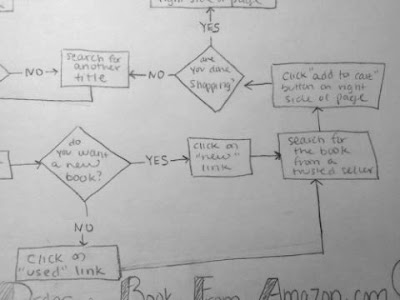The first thing our group (Courtney, Dan, and Marcelle) had to consider with this project was the audience. The goal was to present information from this Visual Communication class to other students and viewers who had never taken the class. For us, this meant simplifying the information and providing our knowledge of the course in a way that outsiders could understand.
The next step in developing this project was deciding the design and content. These two aspects went hand in hand because what information we were going to use also depended on how we presented the information. We all agreed that a concept map would be the most effective way to display the content. A Concept Map is a diagram that hierarchically organizes pieces of information and shows the connections and relationships between them. This seemed like the best way to organize and present what we learned.
We worked as a group to identify the content, breaking down what we learned into categories. We started out with VISUAL COMMUNICATION as the primary concept, because our ultimate goal was to define and explain visual communication. Branched off of this were more focused concepts that included science, design, aesthetics, and visualizations. We thought that these three categories were larger ideas in the course. From there we broke the information down further, becoming more and more specific as we branched out. We covered a majority of the course’s content using no more than two words for each concept. The connections and minimized amount of text makes everything easy for viewers to read and understand the connections.
Our first iteration was a sketch of a 2D concept map that helped us to get all of our ideas out onto paper. For the final iteration, we decided to take it a step further by bringing the concept map into a 3D space.

The first idea was to use Styrofoam balls in varying sizes connected by wooden skewers. We planned on printing the labels on different colored paper to further distinguish the concepts’ order and emphasis. The problem with this design? Styrofoam is SO expensive. With the number of Styrofoam balls we needed for this project, the cost would have been upwards of $50. We took advantage of the Christmas season by replacing the Styrofoam and skewers with ornaments and ribbon. Round ornaments in different size and colors were purchased to mount on a large foam board. The center ornament was the largest. As the map branched out, the ornaments changed color and became increasingly smaller as the ideas became more specific. We stuck to the four color rule, using only green, gold, silver, and red in an attempt to reduce the viewers cognitive load. Black ribbon was glued onto the board to connect the ornaments. The ribbon also became increasingly thinner as the map branched, another visual element that added to the order of the map with size and color.
The end result was a very organized, effective visualization. We worked together to take content in a 2D format and bring it to life in a more colorful, dimensional way.

Personal Reflection:
Overall, I think the project came out great. This was an interesting because we were essentially using all the concepts, ideas, and theories we learned about visual communication to present that same information. It was very helpful working in a group because we all really put our heads together to bounce ideas off each other and brainstorm. Everyone had helpful contributions, and I know the ideas we used were the result of teamwork. A lot of time and hard work went into putting this project together, and I think the effort and creativity really shows. Coming across the prices of Styrofoam was a huge struggle because I had to think on my feet when shopping for materials. Our group had decided on doing a concept map, so I really had to think on my feet and figure out a way to keep the same idea while not spending a lot of money. Thanks to the Dollar Tree, I was able to keep to the same project design and use ornaments. In the end, I think this worked out even better because we were able to use the size and distinguishable colors of the ornaments to visually organize all of our information.